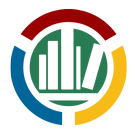Параграф 23 - Информатика. 10 класс. Босова Л.Л.
| Предмет: | Информатика |
| Класс: | 10 |
| Автор учебника: | Босова Л.Л. |
| Год издания: | 2016 |
| Издательство: | |
| Кол-во заданий: | 25 |
| Кол-во упражнений: | |
Мы в социальных сетях
| |
Если есть вопросы, дополнения, правки, вопросы к тексту ответа, пишите на странице обсуждения.
Текстовые документы[править | править код]
Развитие технологий обработки текстовой информации[править | править код]
- Что, по вашему мнению, стимулировало развитие технологий обработки текстовой информации? Как это связано с понятием «безбумажные технологии»? Наступит ли такое время, когда все технологии обработки текста будут безбумажными?
На мой взгляд, развитию технологий обработки текстов способствовала необходимость автоматизации и оптимизации процессов. Безбумажная технология — это концепция устранения необходимости в бумажных документах и вместо этого использования цифровых форматов для хранения и обмена информацией. Это относится к технологиям обработки текста, поскольку с развитием этих технологий стало проще и быстрее создавать, редактировать и обмениваться документами в цифровом виде, устраняя необходимость в бумажных носителях.
Вполне вероятно, что безбумажная технология со временем станет нормой, поскольку использование цифровых документов становится все более популярным и эффективным. Однако потребность в некоторых бумажных документах, скорее всего, будет всегда, поскольку некоторые компании и частные лица могут по-прежнему предпочитать традиционный бумажный формат.
Краткая история создания программы Microsoft Word[править | править код]
- На страницах Википедии найдите информацию об истории создания программы Microsoft Word. Составьте хронологическую таблицу.
| Год | Событие |
|---|---|
| 1983 | Microsoft Word впервые выпущен как часть Microsoft Office. |
| 1987 | Выпущен Microsoft Word 2.0, в котором появилась возможность создавать и редактировать таблицы. |
| 1991 | Выпущен Microsoft Word 5.5 с возможностью встраивания графики. |
| 1993 | Выпущен Microsoft Word 6.0 с возможностью встраивания объектов и поддержкой операционной системы Windows 3.1. |
| 1995 | Выпущен Microsoft Word 95, в котором появилась возможность использовать макросы. |
| 1998 | Выпущен Microsoft Word 98 с поддержкой набора приложений Office 98. |
| 2000 | Выпущен Microsoft Word 2001 |
| 2004 | Выпущен Microsoft Word 2004 |
| 2008 | Выпущен Microsoft Word 2008 |
| 2011 | Выпущен Microsoft Word 2011 |
| 2015 | Выпущен Microsoft Word 2016 |
Основные правила ввода текста с клавиатуры[править | править код]
- Каковы основные правила ввода текста с клавиатуры?
- Используйте правильные пальцы для каждой клавиши.
- Печатайте с удобной скоростью.
- Держите руки на клавиатуре, а глаза на экране.
- Используйте правильный регистр букв (верхний или нижний).
- Используйте правильную пунктуацию.
- Держите запястья прямыми и расслабленными.
- Используйте цифровую клавиатуру для ввода цифр.
- Не нажимайте на клавиши слишком сильно.
- Делайте регулярные перерывы.
- Используйте правильные сочетания клавиш.
- В чём отличие использования в тексте символа «тире» от символа «дефис», «пробела» от «неразрывного пробела»?
Тире (—) и дефис (-) являются знаками препинания, используемыми для обозначения паузы между словами или словосочетаниями в выражаемой мысли. Тире используется для паузы более длительной, чем при использовании дефиса.
Пробел используется для разделения слов и словосочетаний, а неразрывный пробел используется для избежания разрыва строки при переносе текста.
Типы ввода текста в память компьютера[править | править код]
- Найдите информацию о разных способах ввода текста в память компьютера (рукописном, голосовом, сканировании). Какое оборудование и программное обеспечение для этого используют?
Рукописный ввод: Рукописный текст можно вводить в память компьютера с помощью стилуса и графического планшета, например планшета Wacom. Стилус используется для письма непосредственно на планшете, которое затем интерпретируется программным обеспечением и преобразуется в цифровой текст.
Голосовой ввод: текст можно вводить в память компьютера с помощью микрофона и программного обеспечения для распознавания речи. Микрофон улавливает голос пользователя, а программное обеспечение интерпретирует слова и преобразует их в цифровой текст.
Сканирование: текст можно ввести в память компьютера с помощью сканера и программного обеспечения OCR (оптическое распознавание символов). Сканер захватывает изображение текста, которое затем интерпретируется программой OCR и преобразуется в цифровой текст.
Форматирование, ошибки и их решение при вводе текста[править | править код]
- Ваш одноклассник жалуется на то, что при вводе нового текста старый текст частично исчезает. Что вы ему посоветуете?
Я бы порекомендовал проверить настройки его текстового редактора, чтобы увидеть, есть ли возможность отключить автозамену или автокоррекцию. Если это так, он должен отключить эти настройки. Если нет, то он должен найти любые другие настройки, которые могут вызывать проблему, и соответствующим образом изменить их. Если это не помогает, то ему следует попробовать другой текстовый редактор.
- Перед вами текст на русском языке, содержащий отдельные английские слова. Почему правильно написанные слова оказались подчёркнуты так, как если бы в них были ошибки?
- Почему иногда в тексте, написанном на одном языке, некоторые слова подчёркиваются волнистыми линиями, даже если в них нет ошибок? Как исправить эту ситуацию?
Это может быть потому, что текст содержит некорректную русско-английскую транскрипцию: английские слова представлены в русском слоге и написаны по-русски. Поскольку они некорректны, они должны быть подчеркнуты, чтобы исправить ошибки и показать правильную транскрипцию. Либо настройки языка редактора учитывает текст только на русском языке.
- Как в документе осуществить автоматическую замену одного фрагмента текста на другой? Как, используя операцию автоматической замены, быстро объединить все абзацы текста?
- Для автоматической замены одного фрагмента текста другим в документе можно использовать функцию «Заменить» в большинстве текстовых редакторов. Перейдите в меню «Правка», нажмите «Найти и заменить» и введите текст, который вы хотите заменить, в поле «Найти», а новый текст — в поле «Заменить». Затем нажмите кнопку «Заменить все», чтобы произвести замену.
- Чтобы быстро объединить все абзацы текста, вы можете использовать операцию автозамены. Перейдите в меню «Правка», нажмите «Найти и заменить» и введите точку, а затем пробел в поле «Найти» и один пробел в поле «Заменить». Затем нажмите кнопку «Заменить все», чтобы объединить все абзацы.
- Один ученик хотел заменить в тексте слово «мы» на слово «я», но получил текст, в котором появилось много ошибок. Объясните эту ситуацию. Как можно её исправить?
Эта ситуация может произойти из-за отсутствия знаний ученика о грамматике. Например, если он не знает, что слово «мы» может быть использовано в качестве личного местоимения во множественном числе, то при замене этого слова на «я» он может случайно использовать форму единственного числа, что приведёт к множеству ошибок.
Чтобы исправить ситуацию, ученику следует изучать правила грамматики и проверять свои изменения, прежде чем они будут опубликованы. Также он может получить помощь учителя.
Типы списков[править | править код]
- Списки каких типов вам известны? В каких ситуациях следует применять каждый из них?
Microsoft Word предоставляет пользователям несколько типов списков:
- Нумерованный список: Этот тип списка идеально подходит для последовательного перечисления пунктов, таких как инструкции или процессы.
- Маркированный список: Этот тип списка использует маркеры и идеально подходит для перечисления нескольких пунктов или вариантов.
- Сортированный список: Этот тип списка позволяет пользователям сортировать пункты в порядке возрастания или убывания. Это идеально подходит для сравнения двух или более пунктов.
- Список с иерархией: Этот тип списка идеально подходит для построения иерархии или последовательной структуры.
- Список с отступами: Этот тип списка идеально подходит для представления иерархических структур, таких как дерево категорий.
- В списке учеников вашего класса было пропущено несколько фамилий. Каким образом их можно вставить в текст?
- Фамилии учеников вашего класса были введены в произвольном порядке. Каким образом можно расположить фамилии в алфавитном порядке?
- В таблице выделено несколько строк. Выясните, что произойдёт при нажатии клавиши Delete; клавиши BackSpace.
- Графические документы каких видов можно вставлять в текстовый документ?
 |
Этот раздел требует полной доработки. Знаете ответ? Тогда Вы можете помочь проекту!
|
Процесс форматирования текста[править | править код]
- В чём заключается процесс форматирования текста?
Форматирование текста включает в себя изменение внешнего вида текста в документе, например настройку размера и типа шрифта, выравнивание текста, межстрочный интервал и поля. Он также включает добавление визуальных элементов, таких как изображения, таблицы и диаграммы, а также организацию и расположение текста таким образом, чтобы его было легко читать и понимать. Форматирование текста можно выполнить вручную или с помощью программного обеспечения, такого как текстовый процессор или текстовый редактор.
- Автор некоторого документа ввёл заголовок текста, в котором символы отделил пробелами для увеличения расстояния между ними. Правильно ли он сделал? Что вы ему посоветуете?
Да, автор все правильно сделал. Увеличение расстояния между символами может сделать текстовый заголовок более удобным для чтения и понимания. Однако важно следить за тем, чтобы расстояние не было слишком большим. Если интервал слишком большой, это может сделать заголовок бессвязным и запутанным. Можно посоветовать автору отрегулировать интервал, пока он не найдет правильный баланс между видимостью и удобочитаемостью.
- Некоторое слово нужно обязательно разместить в данной строке текста, а оно там не умещается. Что вы предпримете в данной ситуации?
В этой ситуации вам нужно будет перефразировать предложение так, чтобы добавленное слово вписывалось в предложение.
- Как можно ввести в текст математические выражения, которые содержат верхний и нижний индексы, обычные дроби, буквы греческого алфавита?
Для ввода математических выражений, содержащих верхние и нижние индексы, обыкновенные дроби и буквы греческого алфавита, можно использовать язык разметки MathJax. Например, выражение "x_2^3 + \frac{1}{2} \alpha" будет отображаться как
- Подумайте, какие преимущества обеспечивает стилевое форматирование по сравнению с прямым форматированием.
Стилевое форматирование предлагает ряд преимуществ по сравнению с прямым форматированием:
- Более быстрое форматирование. Благодаря форматированию стилей вы можете быстро отформатировать весь документ сразу, вместо того чтобы форматировать каждый отдельный элемент по отдельности. Это может помочь сэкономить время и упростить применение единообразного форматирования в документе.
- Более простое редактирование: стили можно редактировать и применять к различным частям документа несколькими щелчками мыши, что позволяет легко и быстро вносить глобальные изменения.
- Улучшенная организация документа. Стили помогают упорядочить документ, применяя последовательное форматирование. Это упрощает быстрый поиск элементов, а также может помочь в совместной работе, поскольку все будут использовать одинаковое форматирование стилей.
- Повышенная гибкость: стили легко настраиваются и могут быть легко адаптированы к различным потребностям. Это делает их отличным выбором для документов, которые могут выглядеть по-разному в разных контекстах.
- Как можно ускорить процесс форматирования текста, в котором часто встречаются фрагменты с одинаковым форматом?
- Можно использовать сочетания клавиш для быстрого форматирования текста. В зависимости от используемой программы вы можете использовать ярлыки для выбора, копирования, вырезания, вставки и форматирования текста.
- Можно использовать таблицу стилей. Это функция, доступная во многих программах обработки текстов, которая позволяет создавать шаблоны стилей для различных типов текста. Это облегчит быстрое применение одного и того же форматирования к похожим фрагментам текста.
- Можно использовать функцию «Найти и заменить». Это функция многих программ, позволяющая найти определенное слово или фразу и заменить ее другим. Это можно использовать для быстрого применения одного и того же форматирования к нескольким фрагментам текста.
- Можно создать макрос. Если нужно отформатировать много текста, вы можете создать макрос, который сделает это за вас. Это может сэкономить много времени и усилий.
- Найдите информацию о правилах оформления деловых документов (заявления, справки, докладной записки и др.). Выясните, какие существуют требования к их оформлению.
Оформление деловых документов должно соответствовать требованиям организации, которая их обрабатывает. Обычно требуется правильное оформление документов, включающее в себя шрифт, размер шрифта, поля, а также другие дизайн-элементы. Кроме того, документы должны включать в себя всю необходимую информацию, такую как контактную информацию, подписи и др.
Общие правила стилевого оформления документов[править | править код]
- Каковы общие правила стилевого оформления документов?
- Используйте одинаковый шрифт и размер шрифта во всем документе.
- Убедитесь, что все поля совпадают.
- Используйте одинаковые интервалы между строками и отступы.
- Избегайте использования слишком большого количества различных стилей, размеров и цветов шрифтов.
- Используйте четкие описательные заголовки.
- Используйте маркированные или нумерованные списки, чтобы сделать информацию более упорядоченной и удобной для чтения.
- Не забудьте указать номера страниц и титульный лист.
- Оставляйте достаточно свободного пространства между элементами.
- Используйте изображения и графику, чтобы подчеркнуть ключевые моменты или идеи.
- Включите разрывы страниц между разделами или главами.
- Выясните, что понимается под корпоративным (фирменным) стилем оформления документов. Кто и для чего его разрабатывает? Каковы его основные черты? Приведите примеры документов, оформленных в корпоративном стиле.
Корпоративный стиль оформления документов — это набор документов, форматов и стандартов, используемых компанией для всей официальной переписки и документов. Обычно он разрабатывается и поддерживается отделом маркетинга, дизайна или коммуникаций компании, чтобы гарантировать, что бренд и деятельность компании, сообщения не противоречили друг другу во всех ее документах.
К основным чертам корпоративного стиля оформления документов относятся использование единого логотипа и шрифта, предопределенный макет страницы и единый стиль письма. Примеры документов, оформленных в корпоративном стиле, включают письма, служебные записки, отчеты, презентации, контракты и счета.
- Исследуйте шаблоны документов текстового процессора, имеющегося в вашем распоряжении. Выясните их количество, тематику документов, которые могут быть созданы на их основе.
 |
Этот раздел требует полной доработки. Знаете ответ? Тогда Вы можете помочь проекту!
|
Что такое макрос[править | править код]
- Что такое макрос? Для чего он используется?
Макрос — это набор инструкций, которые можно применить к документу для автоматизации задачи или процесса. Макросы позволяют пользователям быстро выполнять задачи, которые в противном случае заняли бы значительное количество времени. Их можно использовать для создания сложных формул, автоматической замены текста, вставки изображений, выполнения сложных вычислений и многого другого.
Структура документа[править | править код]
- Что такое структура документа? Приведите примеры структурированных документов.
Структура документа — это расположение компонентов, таких как текст, изображения, таблицы, диаграммы и другие графические элементы, внутри документа. Структурированные документы — это документы, организованные логично и последовательно. Примеры структурированных документов включают:
- Отчеты;
- Книги;
- Журнальные статьи;
- Веб-сайты;
- Бизнес-планы;
- Юридические договора.
- Создайте кластер «Инструменты автоматизации создания текстовых документов» с учётом таких групп операций, как ввод, редактирование и форматирование.
 |
Этот раздел требует полной доработки. Знаете ответ? Тогда Вы можете помочь проекту!
|
Основные классы задач автоматизации обработки текста[править | править код]
- Перечислите основные классы задач, связанных с автоматизацией обработки текстовой информации.
- Обобщение текста — процесс сокращения текстового документа до наиболее важных моментов.
- Классификация текста. Задача отнесения текстового документа к одной или нескольким категориям на основе его содержания.
- Распознавание текста — способность распознавать написанные или произнесенные слова и преобразовывать их в цифровой формат.
- Кластеризация текста — процесс группировки похожих текстов на основе их содержания.
- Токенизация текста — процесс разбиения текста на отдельные слова и фразы.
- Тегирование части речи — процесс присвоения тега каждому слову в тексте, чтобы указать его часть речи.
- Распознавание именованных объектов — процесс автоматической идентификации и классификации именованных объектов в тексте.
- Извлечение текста — процесс извлечения соответствующей информации из текста.
- Интеллектуальный анализ текста — процесс обнаружения шаблонов и извлечения значимой информации из текста.
- Обработка естественного языка (NLP) — процесс понимания и интерпретации данных на естественном языке.
Наиболее распространённые форматы текстовых документов[править | править код]
- Охарактеризуйте наиболее распространённые форматы текстовых документов — TXT, RTF, PDF, DOC, DOCX, ODT.
TXT — это наиболее простой и неформатированный формат текстовых документов. Он не поддерживает вставки изображений и разметку текста, поэтому может быть использован только для хранения простого текста.
RTF — это формат текстовых документов, который поддерживает некоторую разметку текста, включая жирный шрифт, курсивный шрифт и т. д. Он также поддерживает вставку изображений, но не поддерживает полноценную форматированную верстку текста.
PDF — это формат документов, который поддерживает полную форматированную верстку текста, а также изображения и другие мультимедийные элементы. Он может быть просматривать и редактировать на любом устройстве с помощью соответствующего программного обеспечения.
DOC и DOCX — это форматы документов, которые используются в программе Microsoft Word. Они поддерживают полную форматированную верстку текста, изображения, таблицы и многое другое.
ODT — это формат документов, который используется в бесплатном программном обеспечении OpenOffice. Он поддерживает полную форматированную верстку текста, изображения, таблицы и многое другое.